Get The Best House Cleaning In Wollongong

Professional, vetted cleaners

Friendly customer support

Recurring discounts

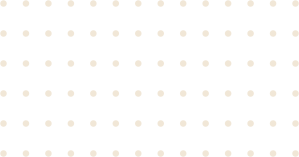
WHY MAID2MATCH?
More Than Just A Cleaning Service

Easily book & pay online
Appointments are booked online with one simple process, using your phone or computer.

The same cleaners every time
A team that you can trust to do the best job each time, every time.

Cleaning equipment provided
For your convenience, our team brings their own cleaning equipment for each service.

Adaptable to your needs & preferences
We work to be flexible and adapt our services to your cleaning needs.

Convenient booking management
Whatever you need regarding your service, we’re just a message away!

No lock in contracts for ongoing services
You control your services, with no locked-in long-term contract.
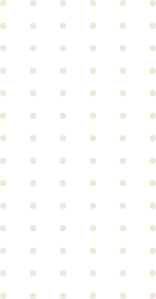
1800 207 686
MAKING YOUR HOME SPARKLE
House Cleaning Services

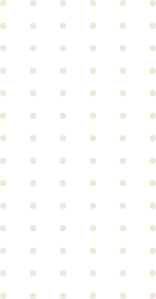
Hourly Rate Cleaning
Choose this for: you need a quick cleaning job, or a tidy-up in specific areas of your home. This time-based service means our cleaners will accommodate your cleaning priorities or focus on what needs cleaning the most. They’ll only work to the allotted time you've booked in for.



Flat Rate Cleaning
Choose this for: you need a full house clean. This fixed price service means our cleaners will follow our detailed service checklist throughout your home. Extras are available at additional flat rates. A deep clean can be added for homes that haven't been professionally cleaned recently.
What's Included in The Flat Rate?
 Vacuuming & Mopping
Vacuuming & Mopping Sweeping & Dusting
Sweeping & Dusting Cleaning The Bedrooms
Cleaning The Bedrooms Cleaning The Bathrooms
Cleaning The Bathrooms Cleaning The Toilets
Cleaning The Toilets Cleaning The Kitchen
Cleaning The Kitchen Cleaning The Sinks
Cleaning The Sinks Cleaning The Stovetop
Cleaning The Stovetop Cleaning The Living Spaces
Cleaning The Living Spaces


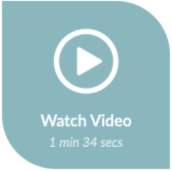
ABOUT MAID2MATCH
Making A Difference In The Cleaning Industry
We believe in delivering a 5-star cleaning service regardless of the home or location. With a dedication to customer satisfaction and cleaner happiness, Maid2Match is our answer to all your cleaning needs. We’ll take on the task of cleaning your home top to bottom, from the front entrance to the last corner. Rest assured we’ll provide the best service for the best results. You can feel confident about hiring a Maid2Match cleaner — we’ll have everything spotless.
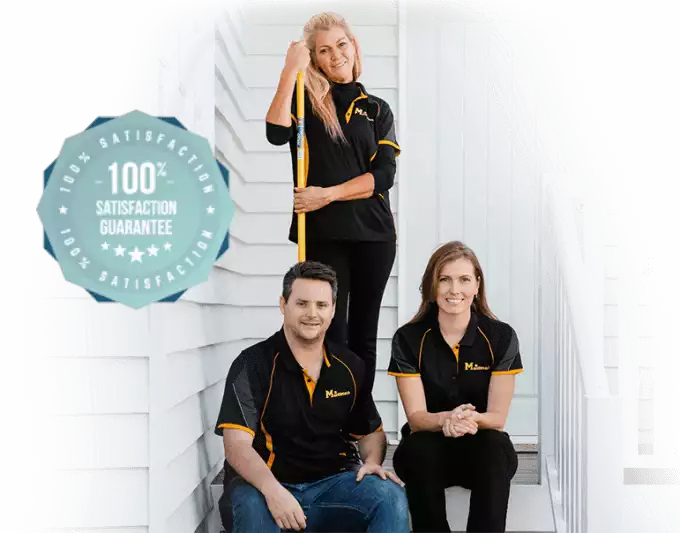
100% Satisfaction Guarantee
We are confident that our cleaning service will exceed your expectations. However, if you are not 100% satisfied with our services, please get in touch with us and we’ll send a team to set things right. If you’re still not happy, we’ll offer a refund on your booking.
OUR TEAM
Meet Some Of Our Maid2Match Cleaners
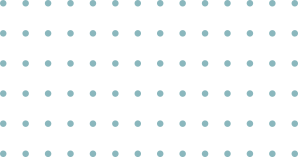
Lorena
Maid2Match Professional
Brigitte
Maid2Match Professional
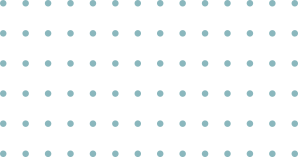
Nikita
Maid2Match Professional
Your home is safely insured with us
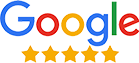
450+ FIVE STAR REVIEWS ON GOOGLE
FREQUENTLY ASKED QUESTIONS
Wollongong Cleaning Information
What time are your services available?
You can book your cleaning job anytime between 8:00am and 5:00pm, Monday to Saturday. We allocate a 30 minute window for when the service will begin, so you know exactly when to expect our cleaner’s arrival.
What services are included?
We offer hourly rate cleaning for specified home spaces and quick clean-ups, or flat rate cleaning for more thorough cleaning jobs and extra tasks. Each booking is independent and will depend on your cleaning requirements and priorities. You can book specific services only, or opt for a deep clean that follows our comprehensive checklist.
How much does it cost to clean my house?
We have two pricing options: flat rate and hourly rate. Choose which option works best for your cleaning needs, then use our easy online form for an instant quote!
Are cleaning supplies provided?
The cleaning team from Maid2Match brings their own (eco-friendly) supplies and tools for your convenience. If you’d prefer we use any particular cleaning agents, feel free to inform us and we’ll use any products you leave out.
Are your cleaning supplies safe for children and pets?
We only use products that are eco-friendly and safe for use around both young children and pets.
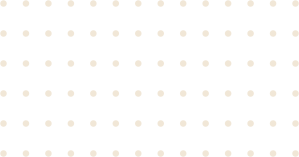
How does a recurring service work?
You can select your preferred cleaning frequency on our booking page! We offer significant discounts depending on how often you want us to clean your own. We also don’t lock you into long-term contracts, so you have full control over your cleaning schedule.
How easily can I book online?
It only takes a minute. Simply fill out our booking form, then pay through our secure payment process to finalise your service.
What forms of payment do you accept?
We only accept payment via credit or debit cards. No need to worry about having cash on the day of your cleaning service. Our online payments are processed via Stripe, and use safe security protocols to protect your information.
Do I have to be home for the cleaning service?
No, you don’t! Just leave the key for entry and our cleaning team will take it from there. Inform our team how they’ll access your home, then rest assured that our team will do a thorough job while maintaining the safety and security of your home.
How long does it take to clean my house?
If you choose the hourly rate option, our cleaning team will only work in the time you allot to them. For fixed rate cleaning, it will depend on the size of your home and the services required. Our team will discuss this with you ahead of your service.
MAKING YOUR HOME SPARKLE
Wollongong Cleaning Recommendations
What Are the House Cleaning Prices In Wollongong?
The house cleaning prices in Wollongong range from $28 to $50/hr. You can also typically expect flat rate domestic pricing from $70 to $220 for weekly and monthly cleans. Prices for bond cleans are generally from $150 to $800 depending on the size of the home.
Here are some of the current statistics on Wollongong services:
|
Average Cleaning Price |
$119.36 |
|
Average Positive Customer Review |
96% |
|
Average Home Size |
3.01 beds and 1.07 baths |
Learn more about house cleaning.
Cleaning Facts
|
Weekly Clean |
18% |
|
Every 2 Weeks |
55% |
|
Every 3 Weeks |
13% |
|
Monthly Cleaning |
14% |
|
House with a Deep Clean |
8% |
|
Clear Interior Windows |
5% |
|
Oven Cleaning Cleaning |
3% |
|
House Keeping Extras |
5% |
Jobs In Wollongong In The Last Month
Jobs In The Last Month
Hours Saved
Number Of Professional Teams
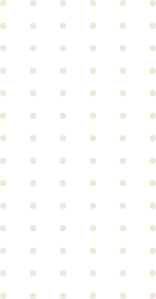

Book A House Cleaning In Wollongong Today
There’s no shortage of things to do here in the ‘Gong — from the endless shoreline, to the bustling local markets, to the local food scene. Wollongong is recognised as a UCI Bike City, so you can even cycle around the sights, too! Or you’d love to, but your house needs cleaning, and it feels like the chores never end.
Putting off recreational activities to scrub down and tidy up? Just book a cleaning service with Maid2Match and let us take care of all that for you. Then you can head out and discover everything the ‘Gong has to offer.

WE DON'T JUST CLEAN HOMES
Other Services We Offer

At the end of your lease? Let Maid2Match clean your home inside and out, with our detailed checklist that covers everything your agent will look for.

Maid2Match is proud to serve customers of all abilities. We accommodate your needs and preferences, and work according to your NDIS Plan to keep your home clean.

From your reception area to your break rooms, we’ll have your workplace sparkling. Book a cleaning service with us and get a spotless office, guaranteed.
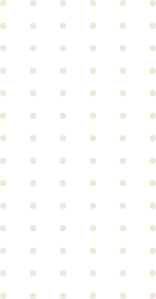
WOLLONGONG LOCATIONS
 Vacuuming & Mopping
Vacuuming & Mopping Sweeping & Dusting
Sweeping & Dusting Cleaning The Bedrooms
Cleaning The Bedrooms Cleaning The Bathrooms
Cleaning The Bathrooms Cleaning The Toilets
Cleaning The Toilets Cleaning The Kitchen
Cleaning The Kitchen Cleaning The Sinks
Cleaning The Sinks Cleaning The Stovetop
Cleaning The Stovetop Cleaning The Living Spaces
Cleaning The Living Spaces


